MailMate - Waiting on Reply
MailMate is my chosen application for email for many reasons, but that is beyond the scope of this post. Many times I send an email, maybe as a response itself, that requires no further tracking. I don’t really care if it is responded to or not. Other times, I very much need to track if I have received a response from a particular email or not. iOS 8 just implemented such a feature, so I decided to implement such a feature in MailMate.
This is how I accomplished that task.
A general overview
Two smart folders are created, one named “Waiting on Reply” and the other “Has Answer.” When sending a new message that requires a reply, I add the tag “WaitingOnReply.” The smart folder “Waiting on Reply” searches the “Sent” folder for any such message. The “Has Answer” folder searches the “Inbox” folder for any message who’s thread id exists in the “Waiting on Reply” folder.
Thus, I wind up having a folder that shows me the emails I am waiting for a response of and a folder showing me responses to messages I wished to be alerted about.
The nitty gritty details
Step 1 - Waiting on Reply folder
- Create a new smart folder and name it “Waiting on Reply.”
- Configure the Mailboxes pane to include
Anyin theSent Messagesfolder.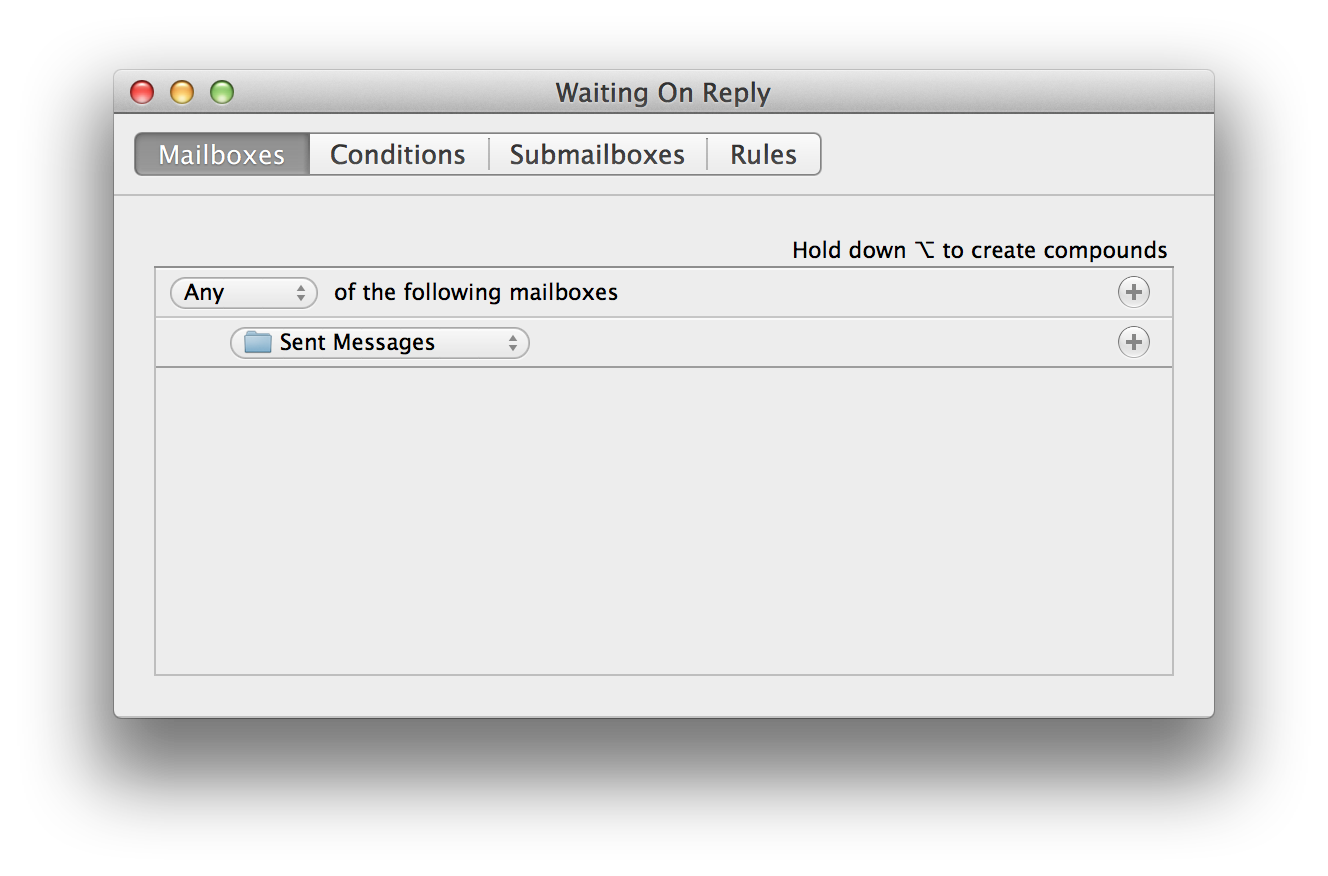
- Set it’s Conditions to include
Allwhere theTags/KeywordsincludeWaitingOnReply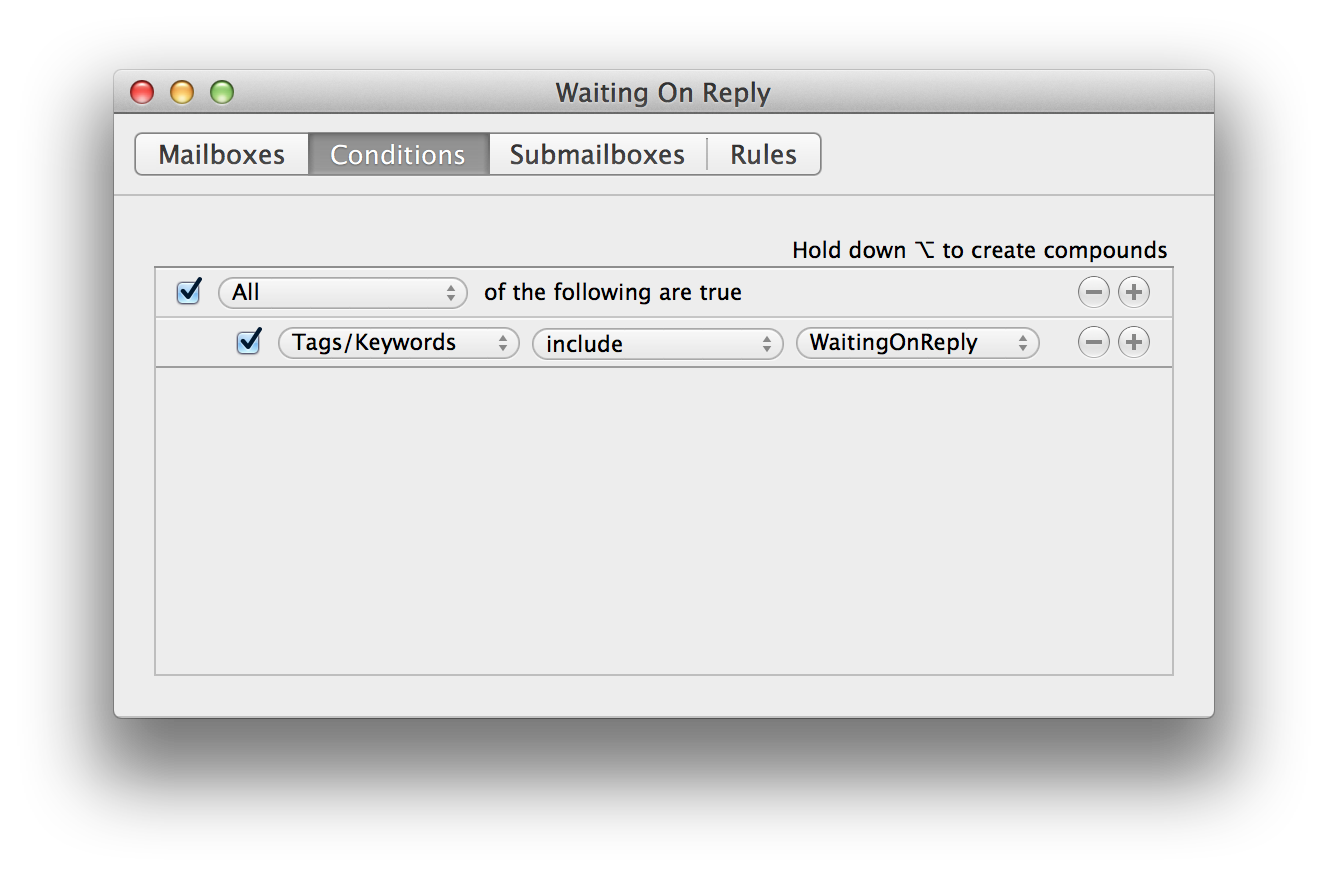
Step 2 - Has Answer folder
- Create a new smart folder and name it “Has Answer.”
- Configure the Mailboxes pane to include
Anyin theInboxfolder.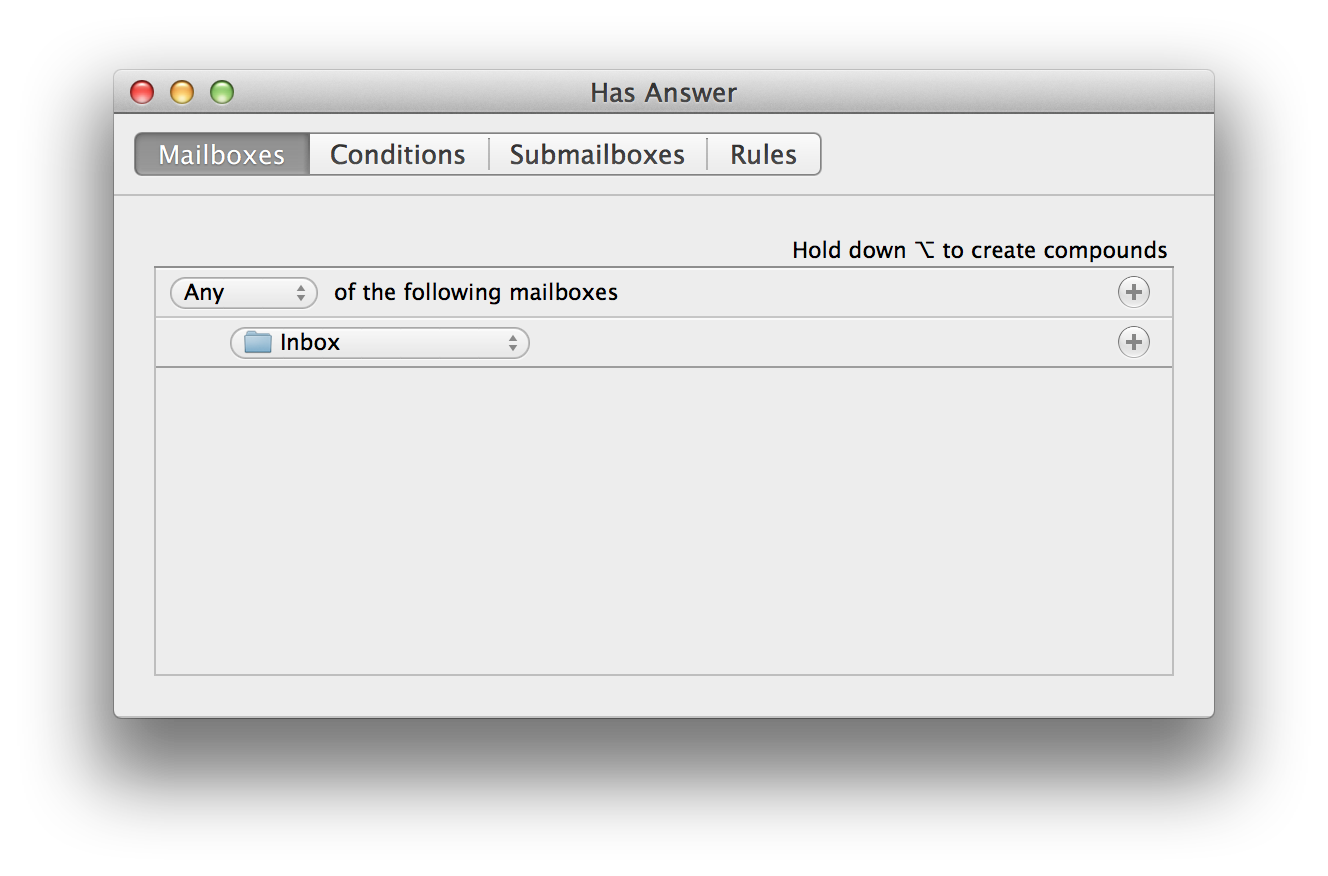
- Set it’s Conditions to include
Allwhere theThread-Idis in theWaiting On Replysmart folder.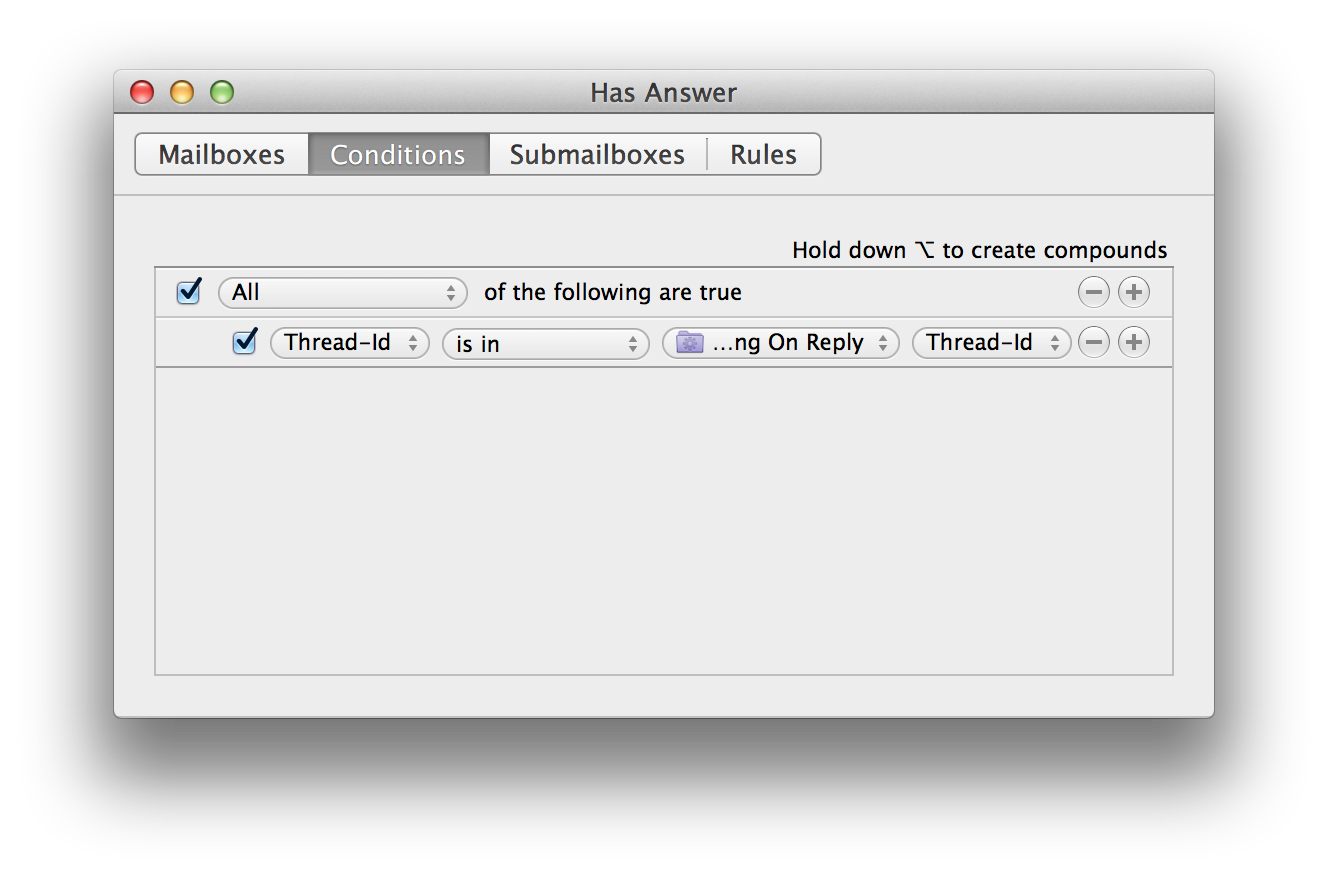 Note: To get the selector “Thread-Id” you must select
Note: To get the selector “Thread-Id” you must select Otherfrom the drop down box and choose it from the resulting combo box. You can quickly find it by typing “Thread” into the search box.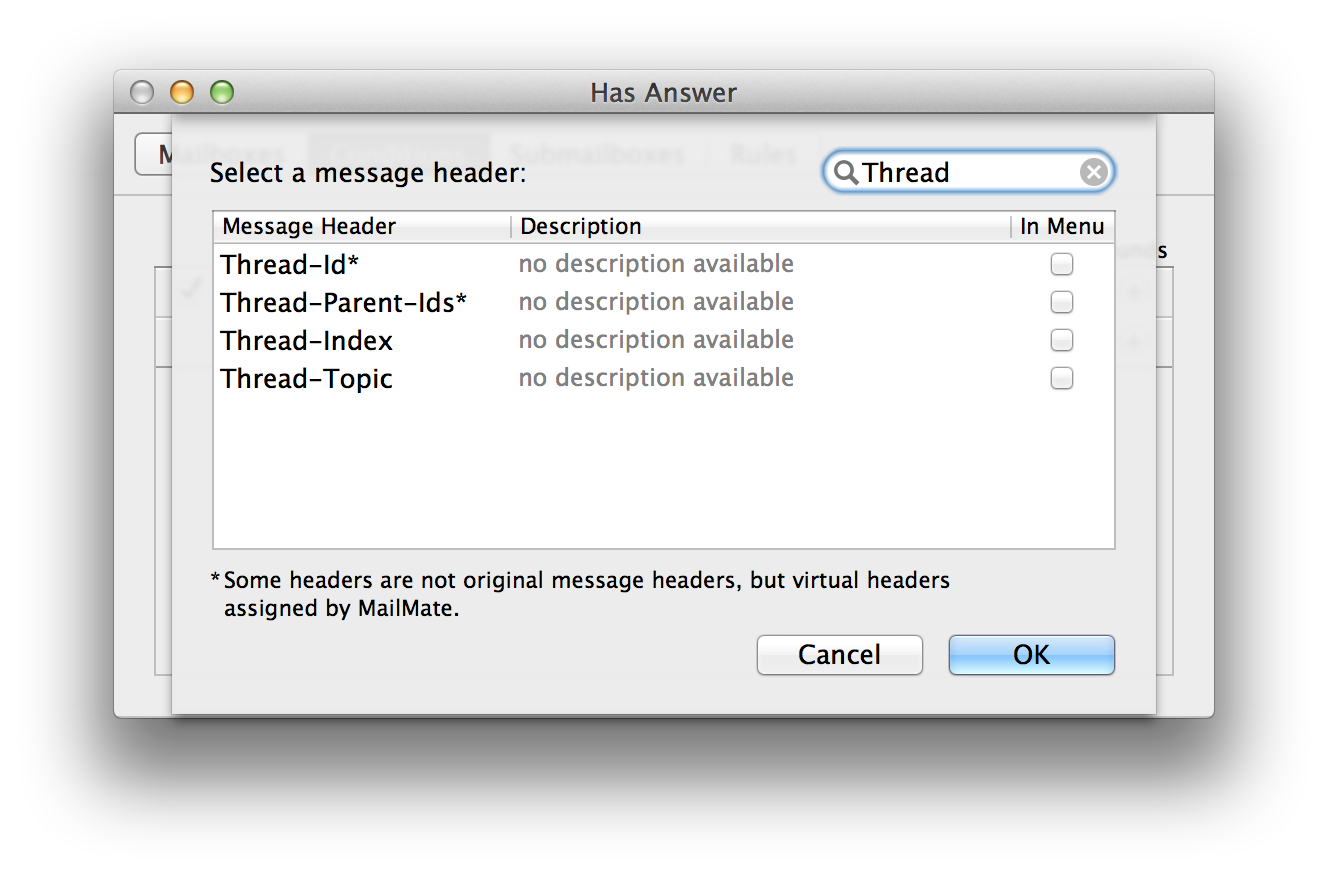
NOTE: I believe I have chosen a bad name for this folder, I will probably change it to “Has Reply” to better match its sibling folder “Waiting on Reply.”
Step 3 - Enable the “Tag” entry box on the Composer window
- Create a new message
- Click on the “Headers” drop down menu in the toolbar below your message headers, the far left icon with 4 lines through it.
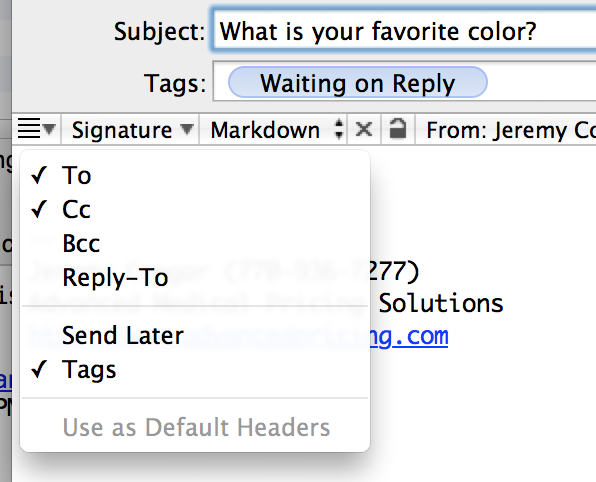
- Fill in the message details as you normally would but add a tag of “WaitingOnReply.” Note, the IMAP tag name here is “WaitingOnReply” but the text display name in MailMate is “Waiting on Reply”
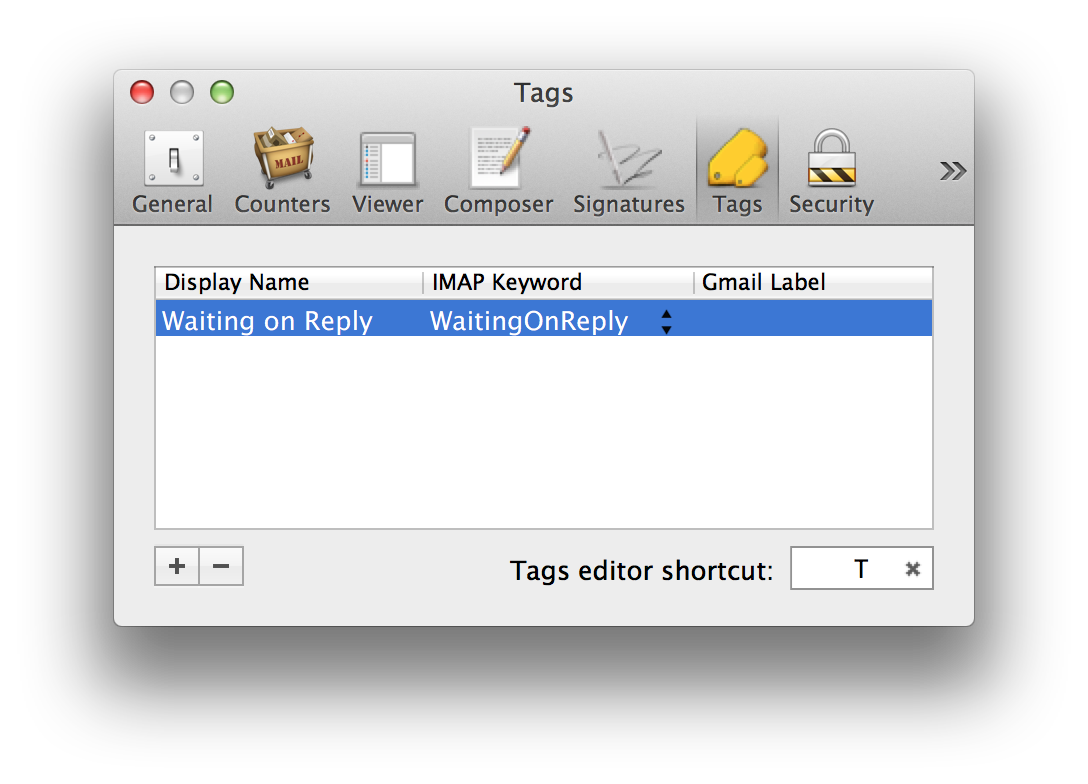
- Send your email
Step 4 - Watch it work
I did do one more thing… I changed the “Displayed Count” on both the “Waiting on Reply” and “Has Answers” folders to by “All.” This allows me to see how many messages are waiting on a reply and how responses I have to my very important messages.
With that change made, if all worked you should see a 1 by the “Waiting on Reply” folder. Clicking on it, you should see the message you just sent.
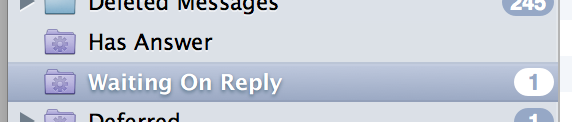
Now, if you sent that message to yourself for testing, go ahead and reply to it. Once the message is delivered and arrives in your Inbox, you should then see that the “Has Answer” folder has a 1 by it also.

When this happens, I view my “Has Answer” folder, double click on the subject which then shows me all the messages in this thread. I can handle it, delete it, archive it or what ever needs to be done.
Other ideas
You can edit the “Has Answers” folder and add a rule with an action. For example, you could play a sound when a new answer arrives in your mail or even run a script to do something more noticeable such as popup a dialog for those really important ones!
Problems/Inconveniences
You have to do something with the message you sent to get it out of the “Waiting on Reply” folder. I have done this for a long time, so it is not a big issue to me, but I tend to move the messages to a Project folder or archive them. Another option would be to remove the “Waiting on Reply” tag, but that isn’t the most convenient.
Please let me know if you have any ideas about this workflow, improvements, etc… Always looking for better ways of accomplishing tasks!